Microsoft Word 2016 Level 1.6: Inserting Graphic Objects
- Product ID
- soniw16ig_vod
- Training Time ?
- 15 to 22 minutes
- Language(s)
- English
- Video Format
- High Definition
- Required Plugins
- None
- Number of Lessons
- 2
- Quiz Questions
- 7
- Closed Captioning
- Question Feedback
- Wrong Answer Remediation
- Lesson Bookmarking
- Downloadable Resources
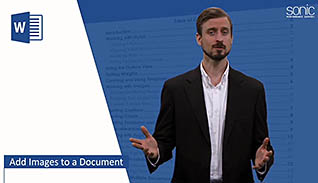
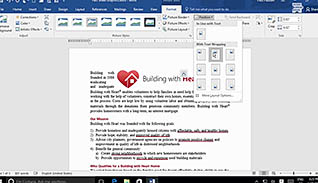
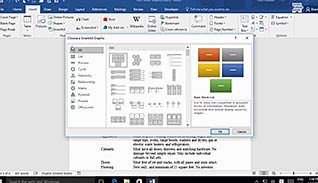
Microsoft Word 2016 Level 1.6: Inserting Graphic Objects
Inserting special characters, symbols, and images can be done easily in Microsoft Word 2016. This Inserting Graphic Objects course demonstrates inserting symbols that may not exist on a keyboard. With this course, learners see how many symbols and special characters are available within Word 2016. Once a symbol is inserted, the size can be easily adjusted. If the symbol is used often in custom documents, a shortcut key can be created.
Along with symbols and special characters, this course shows how simple it is to insert and adjust an image from a file, from the internet, or SmartArt. The demonstration in this training shows how to resize a graphic manually or by dragging the resize points on the image itself. Learners see how to layout and position an image among the text in a document and even how to place images inside of a table.
After taking this course, learners can easily visually highlight a document with graphic objects using Word 2016.
![]() This course is in the Video On Demand format, to read about Video On Demand features click here.
This course is in the Video On Demand format, to read about Video On Demand features click here.

- Install on any SCORM LMS
- Full-screen video presentation
- Print certificate and wallet card
- You have 30 days to complete the course
Word users
- Insert Symbols And Special Characters
- Add Images To A Document
-
Insert symbols and special characters.
- Identify the first step to insert a symbol or special character.
- List the options found under the More Symbols option.
- Recall how to make a symbol appear smaller.
-
Add images to a document.
- Locate the Position tab.
- Identify the features of selection handles.
- Locate the Lock aspect ratio box.
- Select the feature that will insert images from the web.
- Select the feature that will best depict a visual representation of your information.
© Mastery Technologies, Inc.




